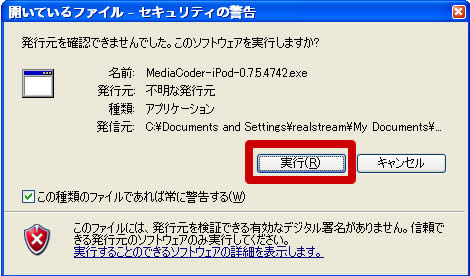先日「風」の表現方法としてドライアイスを使いました。
風は目には見えませんが、目に見えないものをどう表現するか、あれこれ考えることはもの作りの面白いところです。
そこで大量のドライアイスを水槽に入れ、一気に溢れてくる冷気を風に見立てて撮影しようとしたわけです。
冷気を黒ケント紙に伝わるように流しつつ、様々な角度から撮りました。
撮影した映像はAfter Effectsのエフェクトと合成しました。
After Effectsなどのソフトには様々なエフェクト機能が備わっていて、どれも使ってみたくなります。
(エフェクトのクォリティ自体は非常に素晴らしいものがあります)
僕が最初に使っていた頃は、ビジュアルだけに惑わされてしまい、どれも試したくなってあれこれ使い、逆にチープな映像になったことがあります。
Adobeの人が作成した優秀な技術を、まるで自分の技術かのように披露しているような映像は見るに堪えないものです。
手作り感+エフェクトによって、風の映像化(風が見えたら多分こんな感じ?)が出来ました。
2010年10月27日水曜日
2010年10月6日水曜日
mediacoder iphone Edition2
前回に引き続き、「mediacoder iphone Edition」の解説を進めていきます。
インストール
まずインストールを行います。
最近の海外製フリーソフトでは、インストール時にスポンサー系ソフトをインストールさせようとするので、お気をつけ下さい。
セキュリティの警告が出ますが、[実行]を選択します。
ソフトの概要が英文で出ています。そのまま[next]で次に進みます。
利用規約です。 [I Agree]で承諾となります。
インストール場所の選択です。 場所は指定できますが、プラグイン等の事を考えるとデフォルトのままがオススメです。
インストールのオプションが選択できます。
ここもデフォルトでOKだと思いますが、以下はお好みでチェックできます。
ここで何故かGoogle Chromeを入れるかどうかを聞かれますので、[インストールしないでください]を選択し、[install]ボタンを押します。
インストールが終了すると、この画面が出てきます。 [Finish]を押すと、インストール完了です。
そのままソフトを起動したい場合は、[Run MediaCoder iPod Edition]にチェックを入れておきましょう。
日本語化
ソフトを起動すると、下図の様に英語版になっています。 このソフトは標準で日本語に対応しているので[Option]から[user Interface Language]で日本語を選択しましょう。
英語で何やらウインドウが出てきますが、「設定の変更を反映させるには、ソフトを再起動してください」っぽい感じの意味なので、OKを押し、ソフトを立ち上げ直しましょう。
これで無事に日本語版になりました。
使い方
左上のウインドウ(ファイル名|ファイル…|状態等が並んでいる部分)に動画ファイルをドラッグアンドドロップし、形式からお手持ちの機種を選択し、[START]ボタンを押せば完了です。
機能
簡単なソフトでも、機能は非常に高機能です。
設定のテンプレートは下図の通りです。
まず[形式]から機種を選び、[ビットレート]等をある程度設定できます。
[encoding]のGPU/CUDAというのはGPU支援となりますので、グラフィックチップが対応していないとエンコードが出来ません。
エフェクトボタンを押すとカラー調整、インターレース解除等が可能です。
ブロック解除はデブロッキングフィルタの事で、ブロックノイズを低減する効果があります。
クロップボタンではクロップ(切り抜き)の設定が出来ます。 比率が合わない動画などを、合うように自動でクロップできます。
字幕ボタンでは外部字幕ファイルをインポートし、設定する事ができます。(ssa等)
時間ボタンでは、動画のin点/out点が設定できます。長い動画の一部分のみエンコードしたい時などはぜひ。
オーディオボタンでは、チャンネルのダウンミックス、オーディオ遅延の設定が可能です。 音ズレが発生しているものも、修正できます。
これだけでも結構な機能ですが、オプションボタンを押すとさらにマニアックな設定が顔を出します。
Audio Filterではイコライザーやノーマライズ、リサンプリング設定があります。
Video Filterではかなりの項目設定ができます。
このソフトを使うきっかけとなった、16:9のスケーリング問題も、ここの[scaling]のwidth,heightを変えることで解決することができました。(16:9動画の場合、数値はwidth480 height270となります)
H.264 Settingsではエンコーダの詳細な設定が可能ですが、正直項目が多すぎです。
ちなみにエンコード中には、iPhoneの画の中に処理中画像が出ます。 速度もかなり高速です。
説明が長くなってすみません。
iPhone用動画を作成する際にぜひご参考下さい。
インストール
まずインストールを行います。
最近の海外製フリーソフトでは、インストール時にスポンサー系ソフトをインストールさせようとするので、お気をつけ下さい。
セキュリティの警告が出ますが、[実行]を選択します。
ソフトの概要が英文で出ています。そのまま[next]で次に進みます。
利用規約です。 [I Agree]で承諾となります。
インストール場所の選択です。 場所は指定できますが、プラグイン等の事を考えるとデフォルトのままがオススメです。
インストールのオプションが選択できます。
ここもデフォルトでOKだと思いますが、以下はお好みでチェックできます。
- GPU Accelerated Encoders
これはGPU(グラフィックチップ)支援エンコーダを入れるかどうかの選択です。
グラフィックカードをお使いの方は入れておくと便利です。(僕の家PC GeForce9800ではバグりましたが、、) - AviSynth
スクリプトベースのビデオ編集ソフトです。(敷居が高いです)
ここで何故かGoogle Chromeを入れるかどうかを聞かれますので、[インストールしないでください]を選択し、[install]ボタンを押します。
インストールが終了すると、この画面が出てきます。 [Finish]を押すと、インストール完了です。
そのままソフトを起動したい場合は、[Run MediaCoder iPod Edition]にチェックを入れておきましょう。
日本語化
ソフトを起動すると、下図の様に英語版になっています。 このソフトは標準で日本語に対応しているので[Option]から[user Interface Language]で日本語を選択しましょう。
英語で何やらウインドウが出てきますが、「設定の変更を反映させるには、ソフトを再起動してください」っぽい感じの意味なので、OKを押し、ソフトを立ち上げ直しましょう。
これで無事に日本語版になりました。
使い方
左上のウインドウ(ファイル名|ファイル…|状態等が並んでいる部分)に動画ファイルをドラッグアンドドロップし、形式からお手持ちの機種を選択し、[START]ボタンを押せば完了です。
機能
簡単なソフトでも、機能は非常に高機能です。
設定のテンプレートは下図の通りです。
まず[形式]から機種を選び、[ビットレート]等をある程度設定できます。
[encoding]のGPU/CUDAというのはGPU支援となりますので、グラフィックチップが対応していないとエンコードが出来ません。
エフェクトボタンを押すとカラー調整、インターレース解除等が可能です。
ブロック解除はデブロッキングフィルタの事で、ブロックノイズを低減する効果があります。
クロップボタンではクロップ(切り抜き)の設定が出来ます。 比率が合わない動画などを、合うように自動でクロップできます。
字幕ボタンでは外部字幕ファイルをインポートし、設定する事ができます。(ssa等)
時間ボタンでは、動画のin点/out点が設定できます。長い動画の一部分のみエンコードしたい時などはぜひ。
オーディオボタンでは、チャンネルのダウンミックス、オーディオ遅延の設定が可能です。 音ズレが発生しているものも、修正できます。
これだけでも結構な機能ですが、オプションボタンを押すとさらにマニアックな設定が顔を出します。
Audio Filterではイコライザーやノーマライズ、リサンプリング設定があります。
Video Filterではかなりの項目設定ができます。
このソフトを使うきっかけとなった、16:9のスケーリング問題も、ここの[scaling]のwidth,heightを変えることで解決することができました。(16:9動画の場合、数値はwidth480 height270となります)
H.264 Settingsではエンコーダの詳細な設定が可能ですが、正直項目が多すぎです。
ちなみにエンコード中には、iPhoneの画の中に処理中画像が出ます。 速度もかなり高速です。
説明が長くなってすみません。
iPhone用動画を作成する際にぜひご参考下さい。
登録:
コメント (Atom)