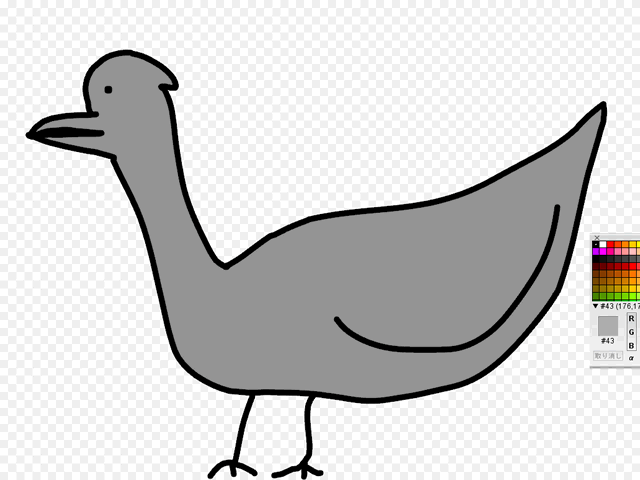2010年6月30日水曜日
結婚式の撮影
ワールドカップ、結果は残念でしたがメンバー全員が全身全霊で戦っていました。
本当にいい試合だったと思います。 日本の誇りです。
さて、今回は結婚式の撮影についてお話します。
最近の結婚式会場は、窓を設けて自然光を取り入れるところが増えています。
そのため、撮影をしていると窓付近の被写体が青くなる事がよくあります。
これは「色温度」の違いによって発生するものです。
会場の照明が色温度の低い白熱灯がメインなのに対し、日光は色温度が高い為、カメラのホワイトバランスが揃わなくなって起こってしまう現象なのです。
その場合、色温度設定を会場内用に固定させたまま、窓際付近はなるべく映さないようにするとか、もしくはメインの被写体は新郎新婦と割り切るとか、回避する方法はいくつかあります。
結婚式の撮影は撮り直しが出来ないしシビアなので、その切り替えを対処してくれる人と「仕方無い」と割り切る人に分かれるようです。
挙式本番中など照明機材を使えない場合での解決策としては、窓際付近を大きく映す時にカメラの色温度設定をその都度上げるしかないと思います。
結局、担当するカメラマンの解釈や考え方の違いでのチョイスになってくるのかもしれません。
2010年6月9日水曜日
PICMO ~アニメーション編~
今回はPICMOのアニメーション機能をご紹介します。
お絵かきと同様、アニメーションも非常に直感的で楽しく作ることが出来ます。
では早速、前回描いた鳥を使って、アニメーションを作ってみましょう!
アニメクリップ
選択ツールを使い、絵全体を選択してメニューから[アニメクリップを作成]を押します。
ペグ・モードとタクトモードがありますが、ここでは簡単そうなペグ・モードを選びます。
ペグ・モード
ペグ・モードでは、絵にペグ(ピン、釘)を付けて動かすことが出来ます。
まずは”ペグ・モード”を選択し、動かしたい箇所にペグを打っていきます。
ドラッグで動かすと・・・
ニョイーンって動きます(笑) これだけで楽しいです。
動かしすぎてわけが分からなくなったら、リセットボタンを押すと元の形に戻ります。
自動で動かすには、録画ボタンを押して動きを記録させます。
一度録画したものに再度録画を重ねることによって、様々な箇所が同時に動きます。
録画したものがこちらです(↓画像をクリック)
モーション・モード
ペグ・モードでは絵自体の変形が出来ましたが、モーションモードでは選択した絵全体を動かす事が出来ます。
”モーション・モード”を選択し、録画ボタンを押します。あとは好きなように絵をマウスでドラッグします。
すると・・・簡単にアニメーションが作れました。(↓画像をクリック)
まとめ
PICMOは、レイヤーを使って複数のパーツを同時に動かせるので、高度なアニメーションも作れるようです。
今までこんなに簡単で自由にアニメーションが作成できるソフトは無かったので感動です。
僕的には、小・中学校の教材に使ったら面白いかなと思いました。
オフィシャルHPより7日間試用版がダウンロードできますので、興味のある方は是非お試しください。
PICMOオフィシャルHP
お絵かきと同様、アニメーションも非常に直感的で楽しく作ることが出来ます。
では早速、前回描いた鳥を使って、アニメーションを作ってみましょう!
アニメクリップ
選択ツールを使い、絵全体を選択してメニューから[アニメクリップを作成]を押します。
ペグ・モードとタクトモードがありますが、ここでは簡単そうなペグ・モードを選びます。
ペグ・モード
ペグ・モードでは、絵にペグ(ピン、釘)を付けて動かすことが出来ます。
まずは”ペグ・モード”を選択し、動かしたい箇所にペグを打っていきます。
ドラッグで動かすと・・・
ニョイーンって動きます(笑) これだけで楽しいです。
動かしすぎてわけが分からなくなったら、リセットボタンを押すと元の形に戻ります。
自動で動かすには、録画ボタンを押して動きを記録させます。
一度録画したものに再度録画を重ねることによって、様々な箇所が同時に動きます。
録画したものがこちらです(↓画像をクリック)
モーション・モード
ペグ・モードでは絵自体の変形が出来ましたが、モーションモードでは選択した絵全体を動かす事が出来ます。
”モーション・モード”を選択し、録画ボタンを押します。あとは好きなように絵をマウスでドラッグします。
すると・・・簡単にアニメーションが作れました。(↓画像をクリック)
まとめ
PICMOは、レイヤーを使って複数のパーツを同時に動かせるので、高度なアニメーションも作れるようです。
今までこんなに簡単で自由にアニメーションが作成できるソフトは無かったので感動です。
僕的には、小・中学校の教材に使ったら面白いかなと思いました。
オフィシャルHPより7日間試用版がダウンロードできますので、興味のある方は是非お試しください。
PICMOオフィシャルHP
2010年6月2日水曜日
PICMO ~お絵かき編~
本日はチェリコ・エンターテインメントから発売されているソフト、「PICMO」をご紹介します。
PICMOはアニメーションの作成ソフトで、特徴としては操作が非常に直感的なので、キッズからプロまで幅広い層をカバー出来ると思います。
面白そうなのでデモを作ってみました。
インターフェイス
まずインターフェイスですが、至ってシンプルです。
小さい頃よく遊んでいたMacのキッドピクスに似ているような・・・というのが第一印象です。
(最近のキッドピクスはものすごくカラフルになっている様です)
線を書く
お絵かきは「ペンツール」で行います。
FlashやIllustratorで使われているようなベジエ曲線を用いるペンツールでは無く、フリーハンドです。
フリーハンドなので直感的に書けますが、マウスで書くと線が上手く書けずヨレヨレになってしまいました。
僕の場合絵が下手なので、今までグラフィック系のソフトではほとんどベジエ曲線で絵を書いていましたが、手描きだと味がありますよね。
ベジエ曲線で手描き感を出すと大変な作業になってしまうので、フリーハンドでも書いたりしましたが、今回の様にヨレヨレで使えない絵しか書けなく、、いつも挫折していました。
しかし、PICMOには最大の特徴である神機能「いい子いい子ペン」と「形状記憶引っぱりペン」があります。
歪んだ線の部分を”いい子いい子ペン”で撫でるようにドラッグすると・・。
上の画像と比べて、デコボコだったお腹と背中のラインがなんと!スムースになりました。
大きく崩れてしまった部分も”形状記憶引っぱりペン”で修正すると
この様に手描き感を残しつつも、更に全体像を理想的な形に修正することが出来ました。
画像だと伝わりにくいかもしれませんが、実際作ってみるとこの機能はスゴイです。
色を塗る
色はバケツツールで塗ることが出来ます。
パレットから色を選び、線で囲まれた所をクリックすると
この様に色が塗れます。
ちなみに塗った部分の色を後から変更することも出来ます。
レイヤー等、高度な機能もありますが今回は割愛します。
ご興味を持った方は、オフィシャルHPがありますのでチェックしてみて下さい。
PICMOオフィシャルHP
次回はアニメーション部分を紹介します。
PICMOはアニメーションの作成ソフトで、特徴としては操作が非常に直感的なので、キッズからプロまで幅広い層をカバー出来ると思います。
面白そうなのでデモを作ってみました。
インターフェイス
まずインターフェイスですが、至ってシンプルです。
小さい頃よく遊んでいたMacのキッドピクスに似ているような・・・というのが第一印象です。
(最近のキッドピクスはものすごくカラフルになっている様です)
線を書く
お絵かきは「ペンツール」で行います。
FlashやIllustratorで使われているようなベジエ曲線を用いるペンツールでは無く、フリーハンドです。
フリーハンドなので直感的に書けますが、マウスで書くと線が上手く書けずヨレヨレになってしまいました。
僕の場合絵が下手なので、今までグラフィック系のソフトではほとんどベジエ曲線で絵を書いていましたが、手描きだと味がありますよね。
ベジエ曲線で手描き感を出すと大変な作業になってしまうので、フリーハンドでも書いたりしましたが、今回の様にヨレヨレで使えない絵しか書けなく、、いつも挫折していました。
しかし、PICMOには最大の特徴である神機能「いい子いい子ペン」と「形状記憶引っぱりペン」があります。
歪んだ線の部分を”いい子いい子ペン”で撫でるようにドラッグすると・・。
上の画像と比べて、デコボコだったお腹と背中のラインがなんと!スムースになりました。
大きく崩れてしまった部分も”形状記憶引っぱりペン”で修正すると
この様に手描き感を残しつつも、更に全体像を理想的な形に修正することが出来ました。
画像だと伝わりにくいかもしれませんが、実際作ってみるとこの機能はスゴイです。
色を塗る
色はバケツツールで塗ることが出来ます。
パレットから色を選び、線で囲まれた所をクリックすると
この様に色が塗れます。
ちなみに塗った部分の色を後から変更することも出来ます。
レイヤー等、高度な機能もありますが今回は割愛します。
ご興味を持った方は、オフィシャルHPがありますのでチェックしてみて下さい。
PICMOオフィシャルHP
次回はアニメーション部分を紹介します。
登録:
投稿 (Atom)