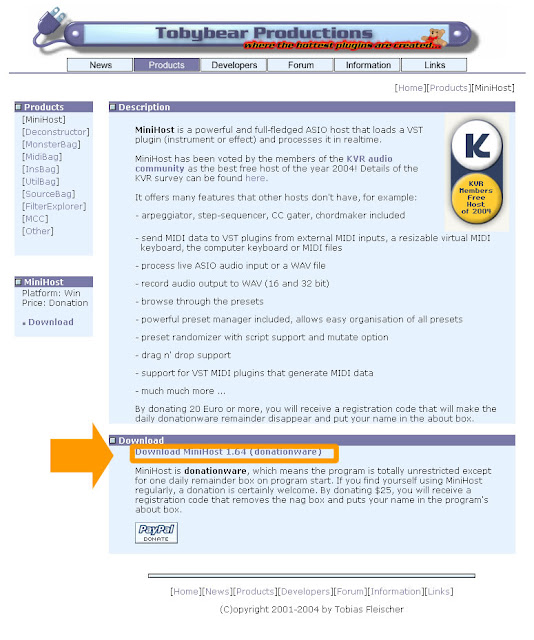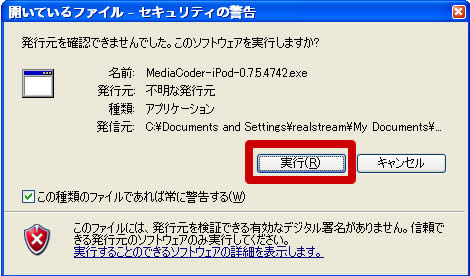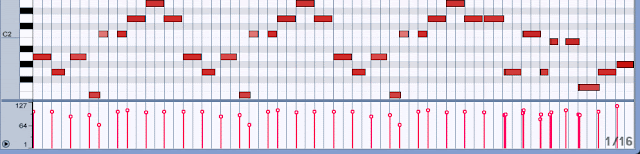皆さんこんにちは。
最近DTM音源の主流はVSTiとなっておりますが、VSTiはプラグイン形式の音源なので、「ちょっと試奏したい」「軽く音作りがしたい」といった程度でも、わざわざ重いDAWソフトを立ち上げなければなりません。
そこで今回は、もっと気軽に使える「minihost」というVSTホストソフトを紹介します。
minihostはフリーのVSTホストソフトで、VSTiを読み込んでの演奏やMIDIファイルの再生、ダイレクトwave録音が出来ます。
minihost URL
http://www.tobybear.de/p_minihost.html
下図の矢印の箇所からダウンロードして下さい。
(ちなみにzipファイルになっていますので、解凍(展開)ソフトが必要です。)
解凍後「MiniHost.exe」から起動します。
起動するとこの様な警告画面がでますが、これは寄付を促すメッセージです。
10秒間待つと、「Okay」ボタンが出現しますので、押すと起動されます。
起動するとキーボード画面が出ます。
このままでは音が鳴りませんので、サウンドドライバを選びASIO対応ドライバを使用しましょう。ASIO対応ドライバがない場合は「ASIO4ALL」を検索してみて下さい。
MIDIキーボードを使用する場合は、そちらの設定も確認してみましょう。
ちなみに通常のパソコンのキーボードでも演奏することができます。
下図のように設定してみて下さい。
設定が完了したらVSTiを読み込みます。
下図の様に「VST」→「Load VST Plugin」で読み込みます。
読み込み後の図です。
ちなみにパソコンのキーボードで演奏する場合のキーは下記の通りです。
後はお好きなように演奏、音作りをお楽しみください!
2010年12月1日水曜日
パワースポット?
この間、赤羽橋方面から芝公園駅まで歩いていたら、女性が木にもたれ掛かって何やら呟いていました。
夜の19時過ぎにこの光景。
いけないものを見てしまったようです。
驚き、しばし呆然としましたが、何も無かった様に平然を装い地下鉄の入り口まで歩きました。
しかし振り向くと、後からその女性も同じ地下鉄の入り口まで歩いて来られたので、足がもたつき転びそうになるのを堪えながら階段を下り、楳図かずお氏の恐怖漫画を思い出して、ドキドキが止まりませんでした。
その後、同じ電車に乗ることになり、何度か目が合って照れてしまいました。
地図で調べてみると、その場所は芝丸山古墳の近くでした。
あの辺りはパワースポットなのでしょうか?
女性に木のパワーについて聞いておけば良かったです。
一緒に木に手をかざして祈ったりとか。
通りすがりの人が見たらきっと驚くことでしょう。
夜の19時過ぎにこの光景。
いけないものを見てしまったようです。
驚き、しばし呆然としましたが、何も無かった様に平然を装い地下鉄の入り口まで歩きました。
しかし振り向くと、後からその女性も同じ地下鉄の入り口まで歩いて来られたので、足がもたつき転びそうになるのを堪えながら階段を下り、楳図かずお氏の恐怖漫画を思い出して、ドキドキが止まりませんでした。
その後、同じ電車に乗ることになり、何度か目が合って照れてしまいました。
地図で調べてみると、その場所は芝丸山古墳の近くでした。
あの辺りはパワースポットなのでしょうか?
女性に木のパワーについて聞いておけば良かったです。
一緒に木に手をかざして祈ったりとか。
通りすがりの人が見たらきっと驚くことでしょう。
2010年11月17日水曜日
kicker
ワールドカップは大盛り上がりでしたが、今シーズンから海外で活躍する日本人選手が増えています。
注目されているのはドイツブンデスリーガ、ドルトムントに移籍した香川真司選手です。
移籍後も結果を出し続け、日本のメディアにもたくさん登場しています。
中には試合に出ても報道されない選手がいます。
今シーズンでは、ドイツだけでもヴォルフスブルグの長谷部選手、シャルケ04の内田選手、フライブルグの矢野選手、二部ではエネルギーコットプスの相馬選手などです。
ヨーロッパのサッカーは、大体どの国のリーグも日本時間の土日夜10時~翌朝6時の間に試合が行われるので
他の試合とかぶったりするので(F1もあるし)全てを見ることは難しいです。
僕は日本人選手の状況は逐一知っておきたいので、ライブスコア(テキスト速報)を活用します。
そこで前置きが長くなりましたが、今回はライブスコアの中でもブンデスリーガに詳しいkickerを紹介します。
http://www.kicker.de/ WEB版
Kickerは主にサッカーを中心としたドイツのスポーツ新聞で、ニュース、ライブスコアやスタッツ、採点等を見ることが出来ます。
しかし当然ドイツのホームページなのでドイツ語です。。
最初は読んでもさっぱりわからなくて戸惑いましたが、大概サッカーに関する言葉なので、サッカーファンなら雰囲気でなんとなくわかると思います。
肝心のライブスコアの見方(例としてドルトムントの試合)ですが、トップページのナビゲーションから[Bundesliga]をクリック。試合のスケジュールやニュースが出てきます。
スケジュールから見たい試合のスコア部分(図参照)をクリックすると、ライブスコアの画面になります。
↓ ↓ ↓ ↓ ↓
今回はすでに終了した試合なので、採点や試合分析が載る[Analyse](分析)ページが出ていますが
試合前や試合中は下記の[Spielereignisse](イベント)ページとなります。
左側の画面はテキスト実況で、選手交代や、ゴールなどの情報です。
ゴールの時
交代の時
カードの時
右側の[Aufstellungen, Einwechslungen & Reservebanke]には、スタメンやベンチメンバーが載ります。
ちなみに終わった試合なので、名前の右に採点が出ていますが、ドイツ式の採点は、最高点が1で最低点が6となっています。
選手名をクリックするとその選手のスタッツなどが見れます。
下のSpielinfoではスタジアムや主審の情報です。
スコアの下のタブから[Takt, Aufstellung]を選択すると、両チームの予想フォーメーションが見れます。
基本的にこの辺りに注目しておけば楽しめると思います。ホームページが分かりやすいので、言葉がわからなくてもなんとなく使えるページなのが素敵です。
几帳面なドイツらしい作りで、細かいデータが揃ってますので、しばらく見てても飽きないです。このページは、iPhoneからアクセスすると専用ページとなり、快適にライブスコアを見ることが出来ます。(僕は殆どiPhoneでチェックします)
サッカーファンの皆さん、試合が見れないときはKickerのページで報道されない試合をチェックして、楽しい欧州サッカー観戦ライフを過ごしてください!
注目されているのはドイツブンデスリーガ、ドルトムントに移籍した香川真司選手です。
移籍後も結果を出し続け、日本のメディアにもたくさん登場しています。
中には試合に出ても報道されない選手がいます。
今シーズンでは、ドイツだけでもヴォルフスブルグの長谷部選手、シャルケ04の内田選手、フライブルグの矢野選手、二部ではエネルギーコットプスの相馬選手などです。
ヨーロッパのサッカーは、大体どの国のリーグも日本時間の土日夜10時~翌朝6時の間に試合が行われるので
他の試合とかぶったりするので(F1もあるし)全てを見ることは難しいです。
僕は日本人選手の状況は逐一知っておきたいので、ライブスコア(テキスト速報)を活用します。
そこで前置きが長くなりましたが、今回はライブスコアの中でもブンデスリーガに詳しいkickerを紹介します。
http://www.kicker.de/ WEB版
Kickerは主にサッカーを中心としたドイツのスポーツ新聞で、ニュース、ライブスコアやスタッツ、採点等を見ることが出来ます。
しかし当然ドイツのホームページなのでドイツ語です。。
最初は読んでもさっぱりわからなくて戸惑いましたが、大概サッカーに関する言葉なので、サッカーファンなら雰囲気でなんとなくわかると思います。
肝心のライブスコアの見方(例としてドルトムントの試合)ですが、トップページのナビゲーションから[Bundesliga]をクリック。試合のスケジュールやニュースが出てきます。
スケジュールから見たい試合のスコア部分(図参照)をクリックすると、ライブスコアの画面になります。
↓ ↓ ↓ ↓ ↓
今回はすでに終了した試合なので、採点や試合分析が載る[Analyse](分析)ページが出ていますが
試合前や試合中は下記の[Spielereignisse](イベント)ページとなります。
左側の画面はテキスト実況で、選手交代や、ゴールなどの情報です。
ゴールの時
交代の時
カードの時
右側の[Aufstellungen, Einwechslungen & Reservebanke]には、スタメンやベンチメンバーが載ります。
ちなみに終わった試合なので、名前の右に採点が出ていますが、ドイツ式の採点は、最高点が1で最低点が6となっています。
選手名をクリックするとその選手のスタッツなどが見れます。
下のSpielinfoではスタジアムや主審の情報です。
スコアの下のタブから[Takt, Aufstellung]を選択すると、両チームの予想フォーメーションが見れます。
基本的にこの辺りに注目しておけば楽しめると思います。ホームページが分かりやすいので、言葉がわからなくてもなんとなく使えるページなのが素敵です。
几帳面なドイツらしい作りで、細かいデータが揃ってますので、しばらく見てても飽きないです。このページは、iPhoneからアクセスすると専用ページとなり、快適にライブスコアを見ることが出来ます。(僕は殆どiPhoneでチェックします)
サッカーファンの皆さん、試合が見れないときはKickerのページで報道されない試合をチェックして、楽しい欧州サッカー観戦ライフを過ごしてください!
2010年11月10日水曜日
フィカス・アルテシマ
今年の夏から暑い日が続いていたので、頻繁に植物へ水をあげていたら根腐れを起こしました。
(大事に育てていたつもりが、ああ何てことやらかしたんだろう・・・)
園芸屋さんに相談したら、すぐ来てくれたので早速見てもらいました。
「水のあげすぎですよ。まだ大丈夫みたいですけど、どうします?持って行きますか」
「じゃあしばらくここで様子を見させてください」
「そうですか。替わりにと思って、これ持ってきたんですけど」
園芸屋さんは、わざわざ別の植物を用意してくれました。
「なんか可愛らしいですね」
「これ、別のお客様の所に置いていたんですけど、葉がボロボロになっちゃったから引き上げたんですよ。
一度全部葉を切って、しばらく陽に当ててたらこんなに育って」
「そんな貴重な植物、もらっちゃっていいんですか?」
「もしよろしければどうぞ」
最近、悲しい出来事が続いたので元気出ました。
……三楽園さん、ありがとうございます……
(大事に育てていたつもりが、ああ何てことやらかしたんだろう・・・)
園芸屋さんに相談したら、すぐ来てくれたので早速見てもらいました。
「水のあげすぎですよ。まだ大丈夫みたいですけど、どうします?持って行きますか」
「じゃあしばらくここで様子を見させてください」
「そうですか。替わりにと思って、これ持ってきたんですけど」
園芸屋さんは、わざわざ別の植物を用意してくれました。
「なんか可愛らしいですね」
「これ、別のお客様の所に置いていたんですけど、葉がボロボロになっちゃったから引き上げたんですよ。
一度全部葉を切って、しばらく陽に当ててたらこんなに育って」
「そんな貴重な植物、もらっちゃっていいんですか?」
「もしよろしければどうぞ」
最近、悲しい出来事が続いたので元気出ました。
……三楽園さん、ありがとうございます……
2010年10月27日水曜日
ドライアイス撮影
先日「風」の表現方法としてドライアイスを使いました。
風は目には見えませんが、目に見えないものをどう表現するか、あれこれ考えることはもの作りの面白いところです。
そこで大量のドライアイスを水槽に入れ、一気に溢れてくる冷気を風に見立てて撮影しようとしたわけです。
冷気を黒ケント紙に伝わるように流しつつ、様々な角度から撮りました。
撮影した映像はAfter Effectsのエフェクトと合成しました。
After Effectsなどのソフトには様々なエフェクト機能が備わっていて、どれも使ってみたくなります。
(エフェクトのクォリティ自体は非常に素晴らしいものがあります)
僕が最初に使っていた頃は、ビジュアルだけに惑わされてしまい、どれも試したくなってあれこれ使い、逆にチープな映像になったことがあります。
Adobeの人が作成した優秀な技術を、まるで自分の技術かのように披露しているような映像は見るに堪えないものです。
手作り感+エフェクトによって、風の映像化(風が見えたら多分こんな感じ?)が出来ました。
風は目には見えませんが、目に見えないものをどう表現するか、あれこれ考えることはもの作りの面白いところです。
そこで大量のドライアイスを水槽に入れ、一気に溢れてくる冷気を風に見立てて撮影しようとしたわけです。
冷気を黒ケント紙に伝わるように流しつつ、様々な角度から撮りました。
撮影した映像はAfter Effectsのエフェクトと合成しました。
After Effectsなどのソフトには様々なエフェクト機能が備わっていて、どれも使ってみたくなります。
(エフェクトのクォリティ自体は非常に素晴らしいものがあります)
僕が最初に使っていた頃は、ビジュアルだけに惑わされてしまい、どれも試したくなってあれこれ使い、逆にチープな映像になったことがあります。
Adobeの人が作成した優秀な技術を、まるで自分の技術かのように披露しているような映像は見るに堪えないものです。
手作り感+エフェクトによって、風の映像化(風が見えたら多分こんな感じ?)が出来ました。
2010年10月6日水曜日
mediacoder iphone Edition2
前回に引き続き、「mediacoder iphone Edition」の解説を進めていきます。
インストール
まずインストールを行います。
最近の海外製フリーソフトでは、インストール時にスポンサー系ソフトをインストールさせようとするので、お気をつけ下さい。
セキュリティの警告が出ますが、[実行]を選択します。
ソフトの概要が英文で出ています。そのまま[next]で次に進みます。
利用規約です。 [I Agree]で承諾となります。
インストール場所の選択です。 場所は指定できますが、プラグイン等の事を考えるとデフォルトのままがオススメです。
インストールのオプションが選択できます。
ここもデフォルトでOKだと思いますが、以下はお好みでチェックできます。
ここで何故かGoogle Chromeを入れるかどうかを聞かれますので、[インストールしないでください]を選択し、[install]ボタンを押します。
インストールが終了すると、この画面が出てきます。 [Finish]を押すと、インストール完了です。
そのままソフトを起動したい場合は、[Run MediaCoder iPod Edition]にチェックを入れておきましょう。
日本語化
ソフトを起動すると、下図の様に英語版になっています。 このソフトは標準で日本語に対応しているので[Option]から[user Interface Language]で日本語を選択しましょう。
英語で何やらウインドウが出てきますが、「設定の変更を反映させるには、ソフトを再起動してください」っぽい感じの意味なので、OKを押し、ソフトを立ち上げ直しましょう。
これで無事に日本語版になりました。
使い方
左上のウインドウ(ファイル名|ファイル…|状態等が並んでいる部分)に動画ファイルをドラッグアンドドロップし、形式からお手持ちの機種を選択し、[START]ボタンを押せば完了です。
機能
簡単なソフトでも、機能は非常に高機能です。
設定のテンプレートは下図の通りです。
まず[形式]から機種を選び、[ビットレート]等をある程度設定できます。
[encoding]のGPU/CUDAというのはGPU支援となりますので、グラフィックチップが対応していないとエンコードが出来ません。
エフェクトボタンを押すとカラー調整、インターレース解除等が可能です。
ブロック解除はデブロッキングフィルタの事で、ブロックノイズを低減する効果があります。
クロップボタンではクロップ(切り抜き)の設定が出来ます。 比率が合わない動画などを、合うように自動でクロップできます。
字幕ボタンでは外部字幕ファイルをインポートし、設定する事ができます。(ssa等)
時間ボタンでは、動画のin点/out点が設定できます。長い動画の一部分のみエンコードしたい時などはぜひ。
オーディオボタンでは、チャンネルのダウンミックス、オーディオ遅延の設定が可能です。 音ズレが発生しているものも、修正できます。
これだけでも結構な機能ですが、オプションボタンを押すとさらにマニアックな設定が顔を出します。
Audio Filterではイコライザーやノーマライズ、リサンプリング設定があります。
Video Filterではかなりの項目設定ができます。
このソフトを使うきっかけとなった、16:9のスケーリング問題も、ここの[scaling]のwidth,heightを変えることで解決することができました。(16:9動画の場合、数値はwidth480 height270となります)
H.264 Settingsではエンコーダの詳細な設定が可能ですが、正直項目が多すぎです。
ちなみにエンコード中には、iPhoneの画の中に処理中画像が出ます。 速度もかなり高速です。
説明が長くなってすみません。
iPhone用動画を作成する際にぜひご参考下さい。
インストール
まずインストールを行います。
最近の海外製フリーソフトでは、インストール時にスポンサー系ソフトをインストールさせようとするので、お気をつけ下さい。
セキュリティの警告が出ますが、[実行]を選択します。
ソフトの概要が英文で出ています。そのまま[next]で次に進みます。
利用規約です。 [I Agree]で承諾となります。
インストール場所の選択です。 場所は指定できますが、プラグイン等の事を考えるとデフォルトのままがオススメです。
インストールのオプションが選択できます。
ここもデフォルトでOKだと思いますが、以下はお好みでチェックできます。
- GPU Accelerated Encoders
これはGPU(グラフィックチップ)支援エンコーダを入れるかどうかの選択です。
グラフィックカードをお使いの方は入れておくと便利です。(僕の家PC GeForce9800ではバグりましたが、、) - AviSynth
スクリプトベースのビデオ編集ソフトです。(敷居が高いです)
ここで何故かGoogle Chromeを入れるかどうかを聞かれますので、[インストールしないでください]を選択し、[install]ボタンを押します。
インストールが終了すると、この画面が出てきます。 [Finish]を押すと、インストール完了です。
そのままソフトを起動したい場合は、[Run MediaCoder iPod Edition]にチェックを入れておきましょう。
日本語化
ソフトを起動すると、下図の様に英語版になっています。 このソフトは標準で日本語に対応しているので[Option]から[user Interface Language]で日本語を選択しましょう。
英語で何やらウインドウが出てきますが、「設定の変更を反映させるには、ソフトを再起動してください」っぽい感じの意味なので、OKを押し、ソフトを立ち上げ直しましょう。
これで無事に日本語版になりました。
使い方
左上のウインドウ(ファイル名|ファイル…|状態等が並んでいる部分)に動画ファイルをドラッグアンドドロップし、形式からお手持ちの機種を選択し、[START]ボタンを押せば完了です。
機能
簡単なソフトでも、機能は非常に高機能です。
設定のテンプレートは下図の通りです。
まず[形式]から機種を選び、[ビットレート]等をある程度設定できます。
[encoding]のGPU/CUDAというのはGPU支援となりますので、グラフィックチップが対応していないとエンコードが出来ません。
エフェクトボタンを押すとカラー調整、インターレース解除等が可能です。
ブロック解除はデブロッキングフィルタの事で、ブロックノイズを低減する効果があります。
クロップボタンではクロップ(切り抜き)の設定が出来ます。 比率が合わない動画などを、合うように自動でクロップできます。
字幕ボタンでは外部字幕ファイルをインポートし、設定する事ができます。(ssa等)
時間ボタンでは、動画のin点/out点が設定できます。長い動画の一部分のみエンコードしたい時などはぜひ。
オーディオボタンでは、チャンネルのダウンミックス、オーディオ遅延の設定が可能です。 音ズレが発生しているものも、修正できます。
これだけでも結構な機能ですが、オプションボタンを押すとさらにマニアックな設定が顔を出します。
Audio Filterではイコライザーやノーマライズ、リサンプリング設定があります。
Video Filterではかなりの項目設定ができます。
このソフトを使うきっかけとなった、16:9のスケーリング問題も、ここの[scaling]のwidth,heightを変えることで解決することができました。(16:9動画の場合、数値はwidth480 height270となります)
H.264 Settingsではエンコーダの詳細な設定が可能ですが、正直項目が多すぎです。
ちなみにエンコード中には、iPhoneの画の中に処理中画像が出ます。 速度もかなり高速です。
説明が長くなってすみません。
iPhone用動画を作成する際にぜひご参考下さい。
2010年9月29日水曜日
mediacoder iphone Edition
最近、プライベートでPC内の動画をiphone用に変換することがあったのですが、とある動画ファイルを変換した際、なかなか上手く出来ないことがありました。画面のサイズが問題だったようです。
僕はitunesはそんなに使わないので、別のソフトで変換しているのですが、最近出ている多くのソフトはとても使いやすくなっています。
しかし、細かい設定が出来なかったりします。
通常iphoneの画面サイズは480×320で、動画も通常このサイズで変換します。
僕が使っていたのは、設定なしのワンタッチで変換できるソフトでしたが、4:3の動画は綺麗にスケーリングされるものの、16:9の動画は強制的に4:3にスケーリングされてしまい、うまく変換出来ませんでした。
いつもは元の映像をレターボックスにして作り直すのですが、なにぶん尺が2時間以上あったので、ちょっと考えてしまいました。
そこで他のを探したところ、以前PC用の動画で使っていた「Mediacoder」というソフトの「iphone Edition」を発見しました。iphone Editionは機能が限定されているので、通常使う分には設定が簡単でありながら、Mediacoder譲りの細かい設定も可能です。
このソフトを使うことにより、動画サイズを480×270に変換してiphoneで見ることが出来ました。
iphone用動画変換でお困りの際は、ぜひお試し下さい。
Mediacoder / iphone ipod ipad Edition
http://www.mediacoderhq.com/
このページは紛らわしい広告があったりするので、ダウンロードまでの解説を下記にメモしておきます。
ダウンロード手順
まず、トップページから下図にマークがしてある「DEVICE」部分を押します。
下図のようなページに飛ぶので「iphone /ipod touch edition」の「Learn More」を押します。
ちなみに、PSP Editionはプレイステーションポータブル用、MP3/MP4 Player Editionは、通常の携帯音楽プレーヤー用、3GP Mobile Phone Editionは携帯電話用のようです。
色々と紛らわしいリンクがありますが、「Mediacoder iphone/ipod/ipad Edition Download Page」を探して押します。
更に紛らわしいリンクがありますが、32bitOSをご使用の方は32-bitOS Version、64bitOSをご使用の方は64-bitOS Versionの中からLatest Version(最新版)を選択します。
ダウンロードするミラーが選択出来ます。一つに集中すると重くなったりするので、あまりにも来ない場合は他のミラーを試しましょう。
以上でダウンロードは完了です。
少し長くなってしまったので、インストールと実際の使い方は次回書こうと思います。
それでは ノシ
僕はitunesはそんなに使わないので、別のソフトで変換しているのですが、最近出ている多くのソフトはとても使いやすくなっています。
しかし、細かい設定が出来なかったりします。
通常iphoneの画面サイズは480×320で、動画も通常このサイズで変換します。
僕が使っていたのは、設定なしのワンタッチで変換できるソフトでしたが、4:3の動画は綺麗にスケーリングされるものの、16:9の動画は強制的に4:3にスケーリングされてしまい、うまく変換出来ませんでした。
いつもは元の映像をレターボックスにして作り直すのですが、なにぶん尺が2時間以上あったので、ちょっと考えてしまいました。
そこで他のを探したところ、以前PC用の動画で使っていた「Mediacoder」というソフトの「iphone Edition」を発見しました。iphone Editionは機能が限定されているので、通常使う分には設定が簡単でありながら、Mediacoder譲りの細かい設定も可能です。
このソフトを使うことにより、動画サイズを480×270に変換してiphoneで見ることが出来ました。
iphone用動画変換でお困りの際は、ぜひお試し下さい。
Mediacoder / iphone ipod ipad Edition
http://www.mediacoderhq.com/
このページは紛らわしい広告があったりするので、ダウンロードまでの解説を下記にメモしておきます。
ダウンロード手順
まず、トップページから下図にマークがしてある「DEVICE」部分を押します。
下図のようなページに飛ぶので「iphone /ipod touch edition」の「Learn More」を押します。
ちなみに、PSP Editionはプレイステーションポータブル用、MP3/MP4 Player Editionは、通常の携帯音楽プレーヤー用、3GP Mobile Phone Editionは携帯電話用のようです。
色々と紛らわしいリンクがありますが、「Mediacoder iphone/ipod/ipad Edition Download Page」を探して押します。
更に紛らわしいリンクがありますが、32bitOSをご使用の方は32-bitOS Version、64bitOSをご使用の方は64-bitOS Versionの中からLatest Version(最新版)を選択します。
ダウンロードするミラーが選択出来ます。一つに集中すると重くなったりするので、あまりにも来ない場合は他のミラーを試しましょう。
以上でダウンロードは完了です。
少し長くなってしまったので、インストールと実際の使い方は次回書こうと思います。
それでは ノシ
2010年9月15日水曜日
湘南と映像制作
湘南に住んで気づいたことは、映像制作に関して色の質感とテンポが大きく変わったことです。
東京にいた頃より色の好みがだいぶ変わり、大げさで派手なものより、淡くてより自然な色を使うようになりました。
鎌倉へ染め物を見に行くようになって色に敏感になり、編集のテンポも一つの絵を以前より長めに使い、撮影では少しアンダーで撮ったりしています。 そうすると撮影がより大切に思えて、また勉強をし始めています。
夏は朝の5時ぐらいに起きて、まだ薄暗い内から海に入って日の出を待つと、水平線から空に向ってダークブルーとオレンジの綺麗なグラデーションが見えます。映像を作る人間としては感動の一瞬です。
朝日、夕日、青空、雲、どしゃぶりの雨。
形を持たない水が、一瞬だけ形を作っては消えていく波のアート。
自然に接すれば接するほど、「どうすればこの感動を映像で伝えられるか」という気持ちが強くなります。
カメラを回すこともあるし、どう編集して表現しようかと考えます。
例えば、「朝のサーフィン」です。
僕が知っているこの感覚は、早起きして海の冷たさに頭がシャキッとすることや、朝の綺麗な景色、波に揺られた浮遊感。静けさや、運動後の気だるい感じもあります。
波乗りをしているサーファーの映像よりも、ハンモックに揺られながら朝日の中眠るサーファーの姿にしたほうが、感覚が伝わります。
サーフィンの後のやすらかさは、鳥のさえずりとヒーリング系の音楽、ウエットスーツからしたたり落ちる雫や砂だらけのビーチサンダルで表現します。
余りに美しい夕日を撮影しようとした時は、カメラのレンズ越しに見るその夕日は目の前のそれに遠く及びません。色やコントラスト、アングル、彩度と様々な工夫をしても違います。
思い切ってモノクロにして色そのものを捨て、夕日に見とれる人たちの柔らかな表情を長めに撮ります。
見る人にとってはどんな色の夕日かわからないけど「とても美しい色なんだろう」と想像できる夕日になると思います。
自然に囲まれて生活していると、日々そんなモーメントがあります。
2010年9月1日水曜日
ドラムの打ち込み(8ビート編)
今回はドラムの打ち込みの2回目、8ビートについてご紹介します。
前回の4つ打ちは主にダンスミュージックで用いられるリズムでしたが、今回の8ビートは、ロック、ポップスで用いられるリズムです。最もスタンダードなリズムだといえますが、打ち込みは意外に難しいです。
基本リズム
まず、リズムの基本は一小節に八回入るハイハットです。八分音符で刻みますので、8ビートといいます。
それにバスドラムとスネアを「ドッパン、ドドパン」と合わせるのが、基本のビートです。ポイントはハイハットで、アクセントを下記の用に交互に付け、スネアと同時にピークを持って行くとリアルになります。
<サンプル>
ゴーストノート
よりグルーブ感(ノリ)を付ける為には、このテクニックを使います。
下記の様に八分刻みの間に弱くスネアを入れます。
入れる回数や強さによりグルーブ感は変わりますので、色々と試してみてください。
ライドシンバル
よりリズムを走らせたい時は、刻みにライドシンバルを使います。ライドはドラムセット内の定位がハイハットと逆な事が多いので、走らせる目的以外に雰囲気を変える作用もあります。
<サンプル>
オープンハイハット
また、サビなど迫力が必要な場面では、ハイハットをオープンやハーフオープンで使うと良いです。
<サンプル>
サンプル曲
これらのパターンを使用した曲です。
<サンプル>
番外編:フィルイン
ロックやポップス等では、フィルイン(オカズ)も重要となります。
これはパターンとかでは無くセンスだと思うのですが、スネア連打やタム回しがよく使われます。
フィルインは派手でアクセントが付きますが、使いすぎるとリズムが疎かになる恐れがあるので、使いすぎない様にしましょう。
今回の曲で使用したフィルインを置いておきます。
イントロ
<サンプル>
Aメロ
<サンプル>
Bメロ
<サンプル>
サビ
<サンプル>
番外編:ベースライン
ロックではドラムとベースの絡みもグルーブを作り出す要素です。
これもセンスだと思うのですが、CD等プロの音源を参考にした方がいいです。
さっきの曲からドラム&ベースを抜き出したものを置いておきます。
イントロ
<サンプル>
Aメロ
<サンプル>
Bメロ
<サンプル>
サビ
<サンプル>
次回はシャッフルリズムについてご紹介します。
それではノシ
前回の4つ打ちは主にダンスミュージックで用いられるリズムでしたが、今回の8ビートは、ロック、ポップスで用いられるリズムです。最もスタンダードなリズムだといえますが、打ち込みは意外に難しいです。
基本リズム
まず、リズムの基本は一小節に八回入るハイハットです。八分音符で刻みますので、8ビートといいます。
それにバスドラムとスネアを「ドッパン、ドドパン」と合わせるのが、基本のビートです。ポイントはハイハットで、アクセントを下記の用に交互に付け、スネアと同時にピークを持って行くとリアルになります。
<サンプル>
ゴーストノート
よりグルーブ感(ノリ)を付ける為には、このテクニックを使います。
下記の様に八分刻みの間に弱くスネアを入れます。
入れる回数や強さによりグルーブ感は変わりますので、色々と試してみてください。
<サンプル>
ライドシンバル
よりリズムを走らせたい時は、刻みにライドシンバルを使います。ライドはドラムセット内の定位がハイハットと逆な事が多いので、走らせる目的以外に雰囲気を変える作用もあります。
<サンプル>
オープンハイハット
また、サビなど迫力が必要な場面では、ハイハットをオープンやハーフオープンで使うと良いです。
<サンプル>
サンプル曲
これらのパターンを使用した曲です。
<サンプル>
番外編:フィルイン
ロックやポップス等では、フィルイン(オカズ)も重要となります。
これはパターンとかでは無くセンスだと思うのですが、スネア連打やタム回しがよく使われます。
フィルインは派手でアクセントが付きますが、使いすぎるとリズムが疎かになる恐れがあるので、使いすぎない様にしましょう。
今回の曲で使用したフィルインを置いておきます。
イントロ
<サンプル>
Aメロ
<サンプル>
Bメロ
<サンプル>
サビ
<サンプル>
番外編:ベースライン
ロックではドラムとベースの絡みもグルーブを作り出す要素です。
これもセンスだと思うのですが、CD等プロの音源を参考にした方がいいです。
さっきの曲からドラム&ベースを抜き出したものを置いておきます。
イントロ
<サンプル>
Aメロ
<サンプル>
Bメロ
<サンプル>
サビ
<サンプル>
次回はシャッフルリズムについてご紹介します。
それではノシ
登録:
投稿 (Atom)